ChatGPT로 SPSS 빈도분석 결과쓰기
SPSS로 빈도분석을 하고 ChatGPT로 표와 분석결과를 자동으로 작성해봅시다.

목차
1. 빈도분석이란?
빈도분석은 주로 연구자가 수집한 데이터 내에서 특정 변수나 항목의 출현 빈도를 조사하고, 그 결과를 해석하는 과정을 포함합니다. 논문 연구에서 빈도분석은 다양한 연구 분야와 맥락에서 사용되며, 연구의 초기 단계에서 데이터의 기본적인 특성을 파악하는 데 유용하게 사용됩니다.
2. SPSS에서 빈도분석하는 법
SPSS에서 분석 → 기술통계량 → 빈도분석을 클릭합니다.
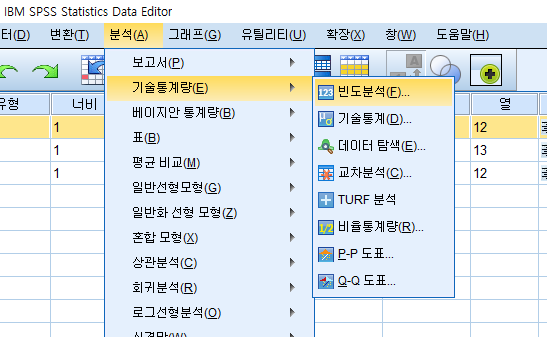
분석할 변수를 오른쪽으로 옮기고 확인을 클릭합니다.

분석결과를 확인합니다.

3. GPT로 분석결과 정리하는 법
먼저 챗지피티에게 내가 뭘할지를 알려줍니다.

분석결과를 복사합니다.
가장 위에 있는 결과를 클릭하고 쉬프트를 누르고 가장 밑에 있는 결과를 클릭하면 모두 선택할 수 있습니다.
그 다음 우클릭해서 복사를 하거나 컨트롤+c를 누릅니다.

챗지피티에 빈도분석이고 보고서 형식으로 작성해줘라는 메시지를 입력하고 알트+앤터키를 눌러서 다음 줄로 넘어간 다음, 복사한 결과를 붙여넣기 합니다.

지피티가 우선 분석결과를 해석해줍니다.

아직 표가 안나왔습니다.
표형식으로 정리해달라고 하면 표를 정리해줍니다.

약간 GPT가 멍청하게 표를 만들어줍니다. 만약 표를 재대로 만들었으면 그대로 쓰면 되지만 그렇지 않을 경우에는 약간의 노가다를 해주면 됩니다.
표를 모두 드래그 하고 복사를 합니다.

한글에 붙여넣기를 합니다 이때 원본형식 유지를 클릭하고 확인을 클릭합니다.

가장 밑에 있는 표를 클릭해서 F5를 세번 누르면 모두 선택됩니다.
컨트롤+C를 눌러 복사를 한뒤 바로 위에 표 가장 하단 셀을 클릭하고 붙여넣기를 합니다.
그러면 셀 붙이기라는 메뉴가 뜨는데 아래쪽을 클릭하고 붙이기를 클릭합니다.

두번째표와 세번째 표가 붙은것을 확인할 수 있습니다.

합체된 두번째 표와 첫번째표도 똑같은 방법으로 합쳐줍니다.

표 모양이 별로 이쁘지 않습니다.
합쳐진 모든 표의 임의의 셀을 클릭한 뒤, F5를 세번클릭하여 모든 셀을 선택합니다.
셀안에서 우클릭을 하여 셀 높이를 같게를 클릭합니다.

똑같은 방법으로 셀너비를 같게를 클릭합니다.
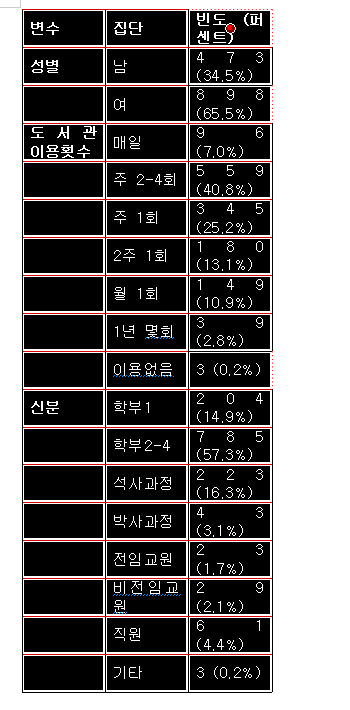
셀테두리를 모두 검정색으로 칠해보겠습니다.

셀을 합치는 가장 쉬운 방법은 합칠 셀끼리 드래그를 한뒤에 m을 누르면 됩니다.
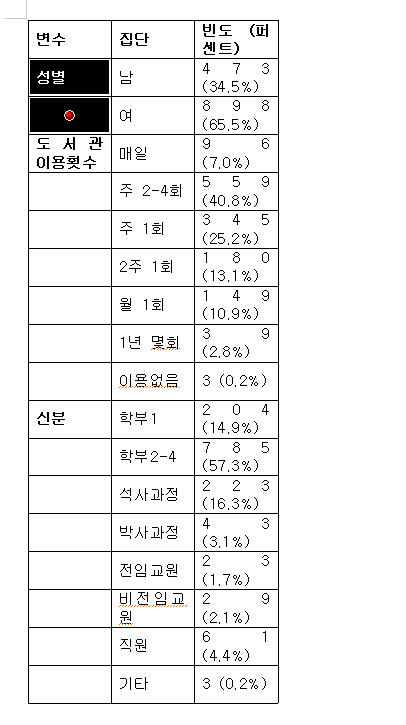
마지막으로 표를 이쁘게 정리해주면 됩니다.

제가 입력한 프롬프트의 내용을 공유합니다.
아래 링크에서 확인할 수 있습니다.
https://chat.openai.com/share/923d2f43-74ee-4bbd-97ec-924e52e3e739
ChatGPT
물론, SPSS 결과표를 제공해주시면 해당 결과를 해석해드리겠습니다. 결과를 최대한 자세히 기술해주세요. 예를 들어 회귀분석, t-검정, ANOVA, 상관계수 등의 분석 결과를 포함할 경우 그에 따른
chat.openai.com
| 아래 포스팅도 참고해 보세요! ▶ SPSS로 변수 역채점 하는 방법 ▶ SPSS 변수계산과 신뢰도 쉽게하기 ▶ Process macro 설치법 ▶ 초스피드로 더미변수 생성하는 법 |