프로세스 매크로 조절효과 (feat. 그래프 그리는법)
안녕하세요 오늘은 프로세스 매크로를 활용한 단순조절모형 분석방법을 알아보겠습니다.

흔히 1번 모형으로 알려져 있는 조절회귀모형입니다 매크로에서 분석할 경우에는 상호작용항을 따로 생성할 필요가 없습니다
이전 매크로 설치법에 있는 글을 참고하면 각 모형별 템플릿이 있습니다
https://speedspeed.tistory.com/19
SPSS process maco 프로세스매크로 설치법 및 메뉴 설명(모델 설명 첨부)
안녕하세요 이번에는 이중매개, 조절된 매개효과, 매개된 조절효과 등을 SPSS에서 분석할 수 있는 프로세스 매크로 설치방법과 메뉴에 대해서 알아보도록 하겠습니다. R과 SAS에서도 구동된다고
speedspeed.tistory.com
템플릿을 살펴보면 1번 모형은 이렇게 생겼습니다

우선 실습데이터를 다운 받고 실행합니다
실습을 위해 단순하게 데이터를 구성했습니다.
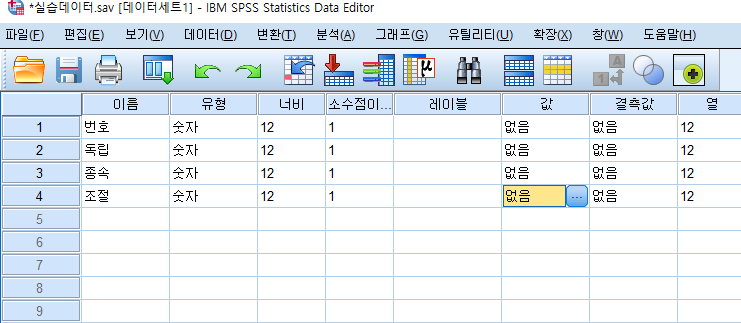
분석 → 회귀분석 → PROCESS를 클릭합니다
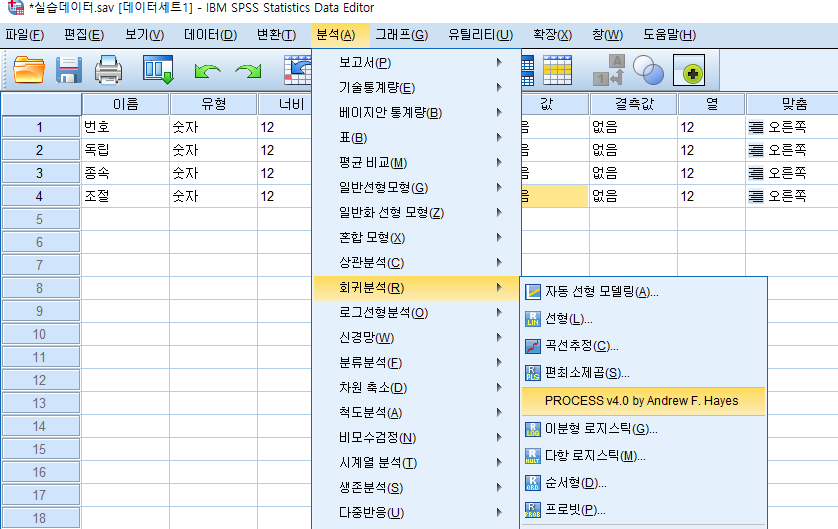
템플릿을 보면 변수를 어디로 옮겨야 하는지 쉽게 알 수 있습니다
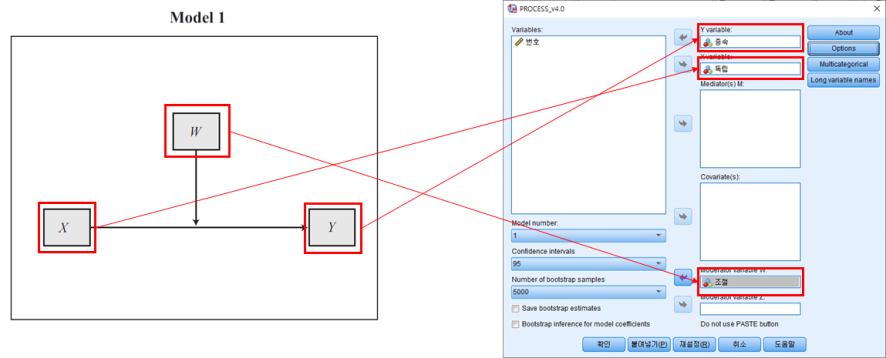
기본적인 변수만 설정하고 확인을 클릭해도 분석결과는 확인할 수 있습니다.
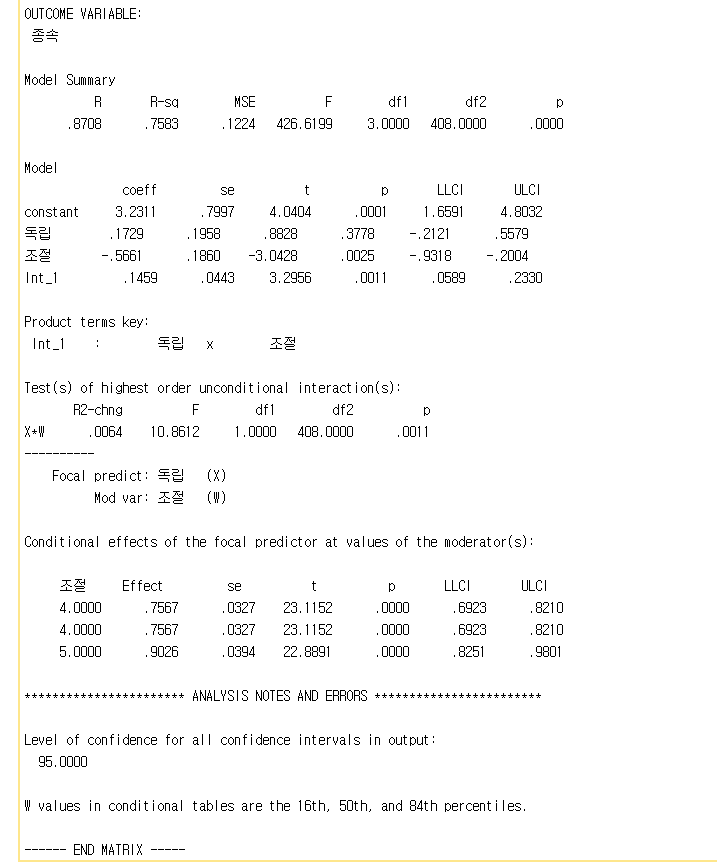
하지만 옵션을 클릭하고
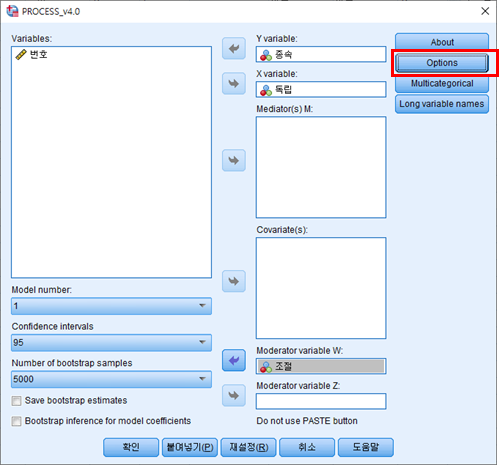
그래프 생성을 위한
Generate code for visualizing interactions
존슨-네이만 유의영역 확인을 위한
Johnson-Neyman output
이 두가지를 클릭합니다
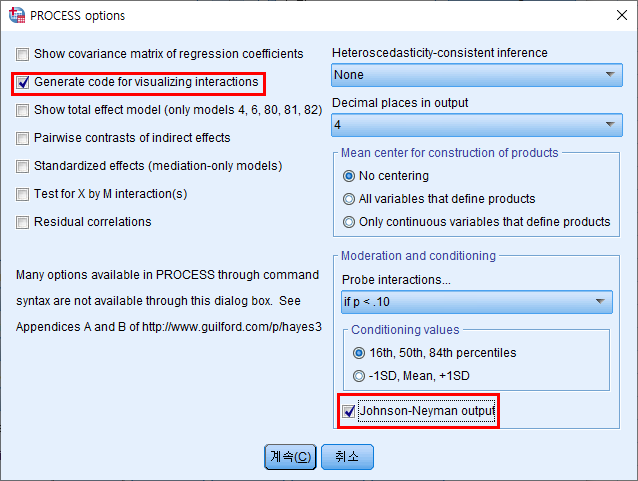
분석결과를 천천히 살펴보면 다음과 같습니다

이 부분은 회귀분석에서 볼 수 있는 회귀모형 자체에 대한 결과 입니다
R-sq는 흔히 말하는 설명력이라고불리는 알제곱, 알스퀘어값이고
F값과 맨뒤에 있는 p값은 회귀분석에 있는 것과 같은 겁니다
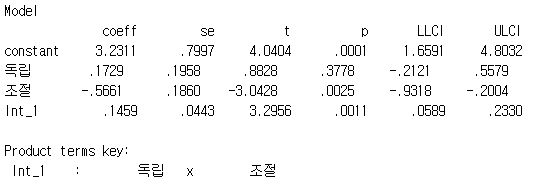
다른 부분은 고려할 필요 없습니다
Int_1 이라고 되어있는 상호작용항의 p값이 .05보다 낮으면 유의한겁니다
또한 LLCI와 ULCI의 부호가 같으면 유의합니다
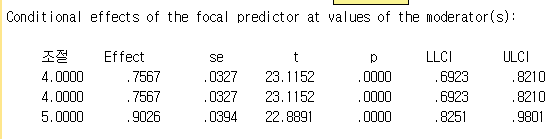
조건부 조절효과에서는
조절변수의 값의 높낮이에 따른 유의성을 볼 수 있습니다
낮을경우만에 유의한지 아니면 높을 경우에만 유의한지를 알수있는거죠
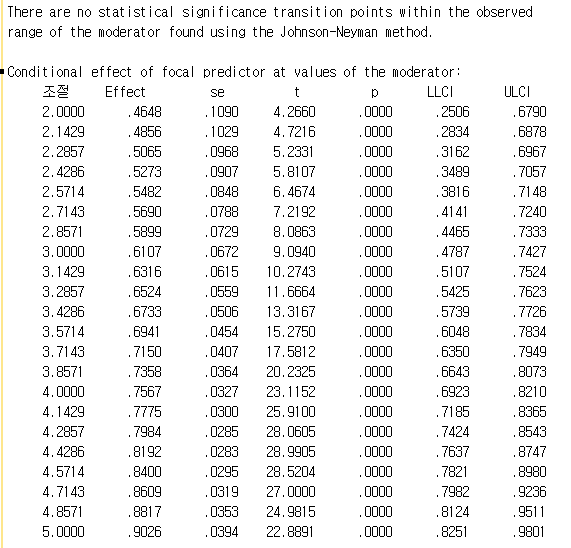
존슨-네이만 방법으로는
조절변수가 어느 시점부터 유의한지 아닌지를 좀더 자세하게 알 수 있어요
예시 데이터에서는 모든 구간에서 유의한것으로 나타났네요
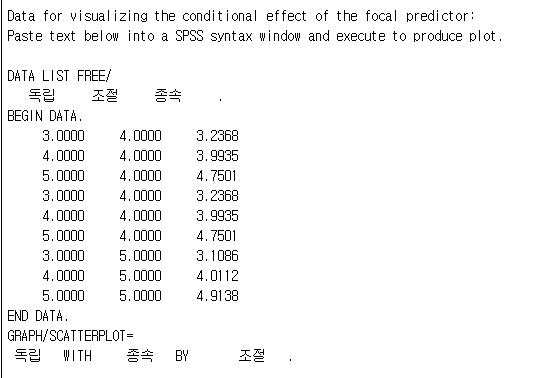
마지막으로
그래프 그리는 방법이에요
분석결과를 더블클릭하면 편집할 수 있는데 해당부분을 복사를 해요
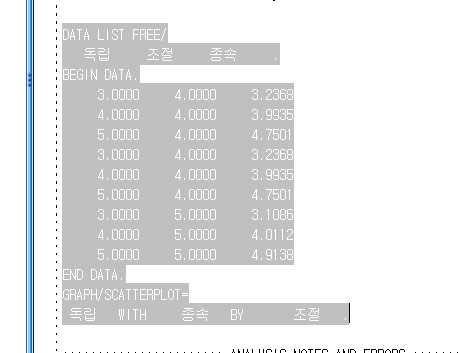
명령문을 실행합니다
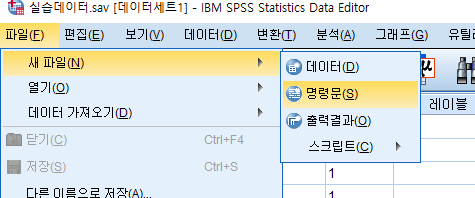
붙여 넣기 하고 드래그 한뒤에 컨트롤+R을 누릅니다
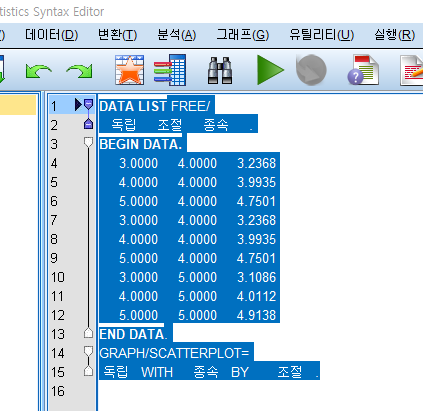
그래프가 출력이 됩니다
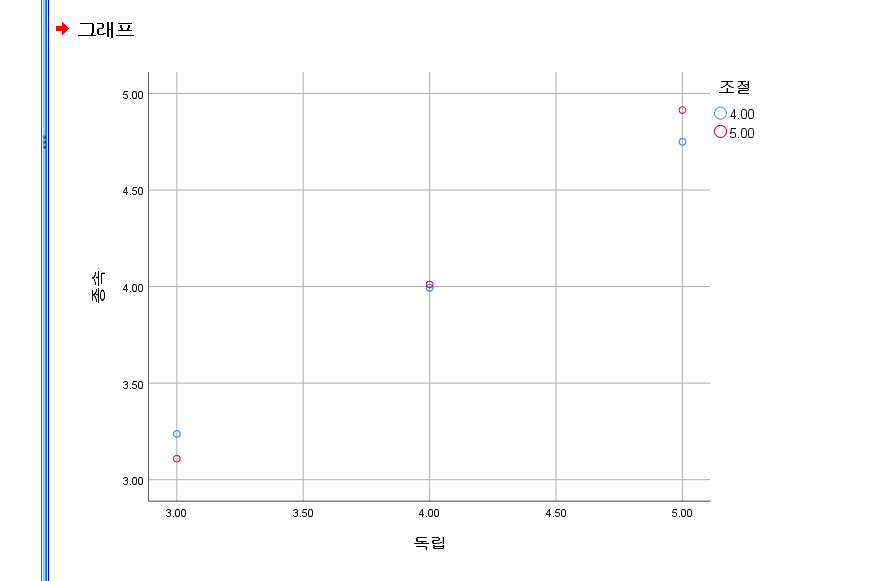
약간 선이있으면 좋을거같은데 아쉽네요 그러면 고민하지말고 표를 더블클릭하면 아래와 같은 팝업창이 생성될건데
아래 표시된 빨간박스에 있는 버튼을 클릭하면 보간선이 생성되면서 그래프에 선이 생기게 됩니다
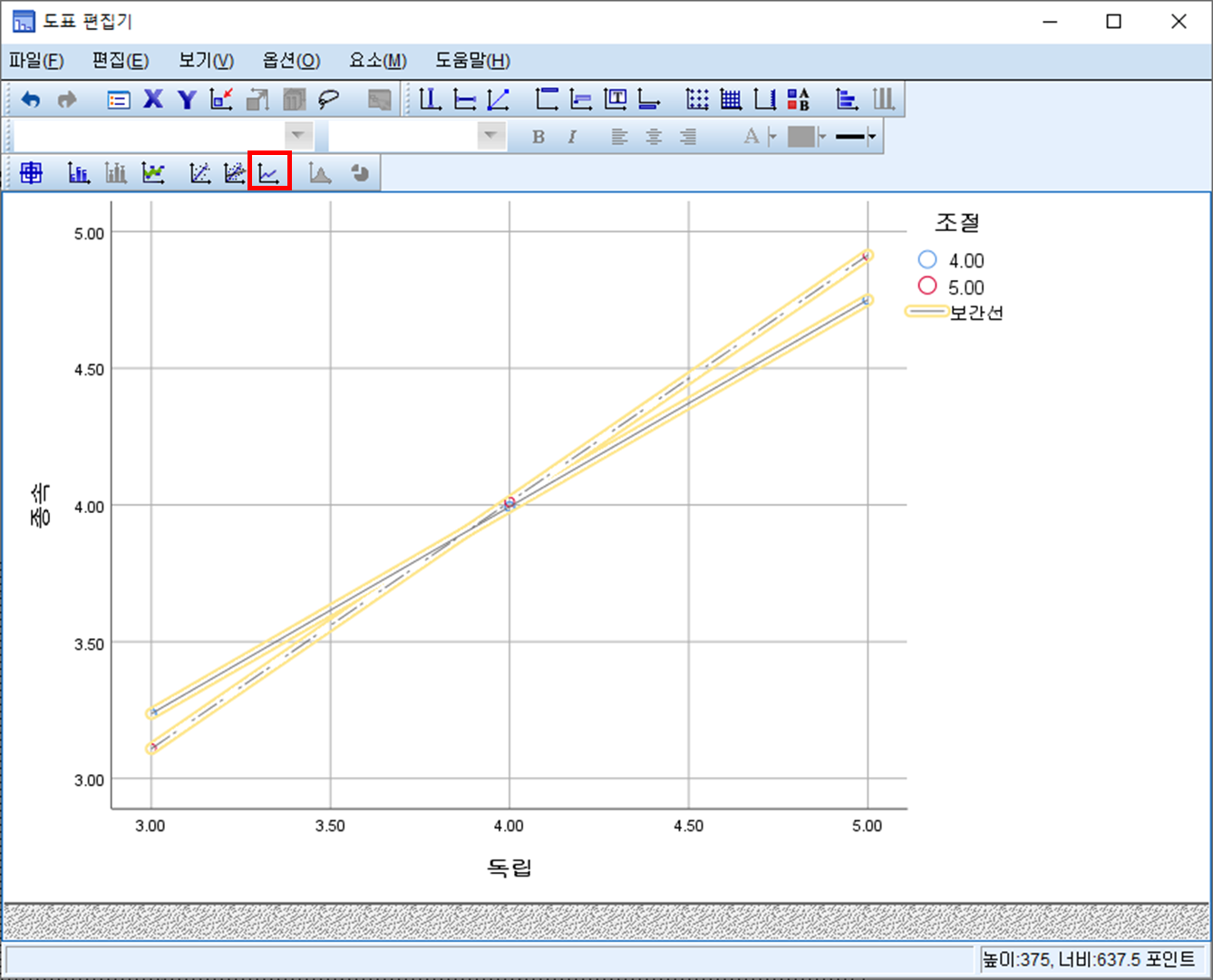
매크로 1번 모형은 생각보다 어렵지 않습니다
겁먹지 말고 천천히 해보세요