안녕하세요 오늘은 SPSS로 빈도분석을 하는 3가지 방법을 알아보겠습니다.

가장 기초적인 분석인 빈도분석을 활용해서 SPSS를 친숙하게 사용할 수 있게 만드는 연습으로 가장 좋은 방법입니다.
가장 먼저 SPSS를 실행합니다.
실습파일은 성별, 도서관이용횟수, 신분으로 구성되어있습니다
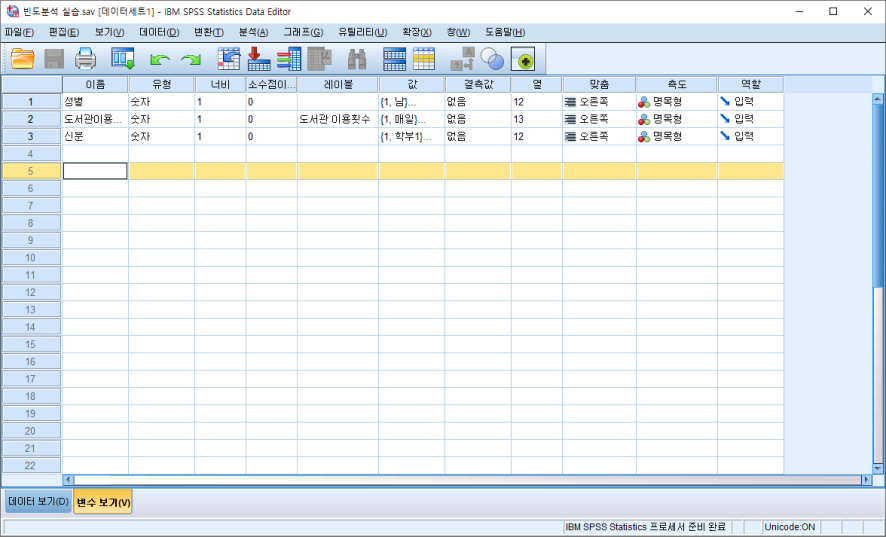
1. 변수보기에서 바로 실행
가장 간단한 방법입니다.
데이터를 살펴보기 위해 자주 사용하기도 합니다.
변수 보기 상태에서 가장 오른쪽 숫자칸에 우클릭을 하고 기술통계량 버튼을 누르는 방법입니다.

빈도분석결과가 바로 나오는 것을 확인할 수 있습니다
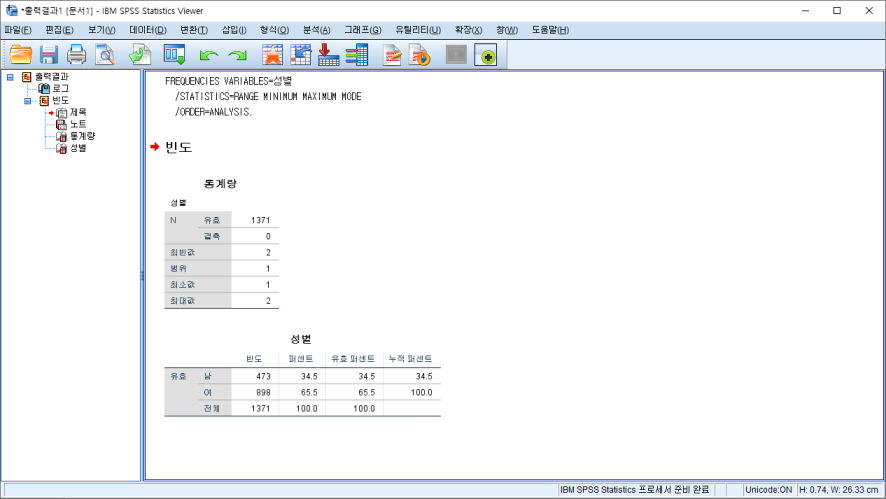
키보드에서 컨트롤을 누르고 숫자를 클릭하면 변수를 여러 개 선택할 수 있습니다

여러 분석결과가 한 번에 출력된 것을 확인할 수 있습니다.

2. 메뉴에서 분석 메뉴 찾아서 하기
SPSS책을 사면 볼 수 있는 가장 기초적인 방법입니다
메뉴 표시줄에서 "분석"을 클릭한 다음 "기술 통계" 및 "빈도"를 선택합니다.

그림 순서와 같이 변수들을 오른쪽 박스로 옮겨주고 확인 버튼을 클릭합니다.
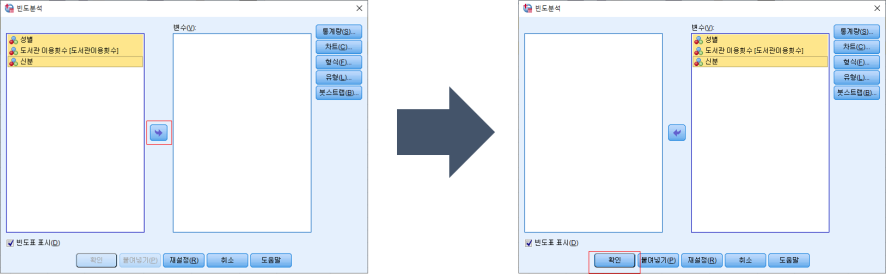
바로 분석결과를 확인할 수 있습니다.
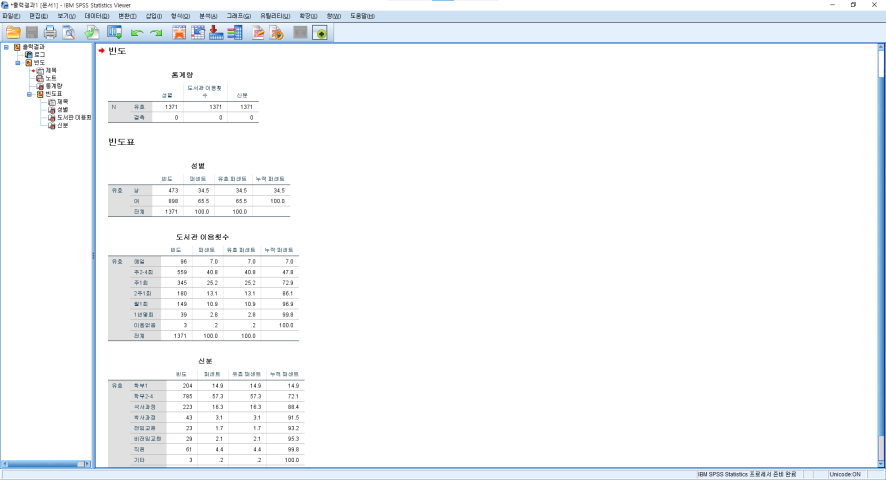
팁: 빨간 박스로 표시된 아이콘은 최근에 실행한 분석을 빠르게 수행할 수 있게 도와주는 버튼입니다.
요인분석, 회귀분석같이 여러 번 실행해야할 필요가 있는 분석의 경우에는 위 기능을 이용하면 분석메뉴를 일일이 눌러야하는 번거로움을 겪지 않아도 됩니다.
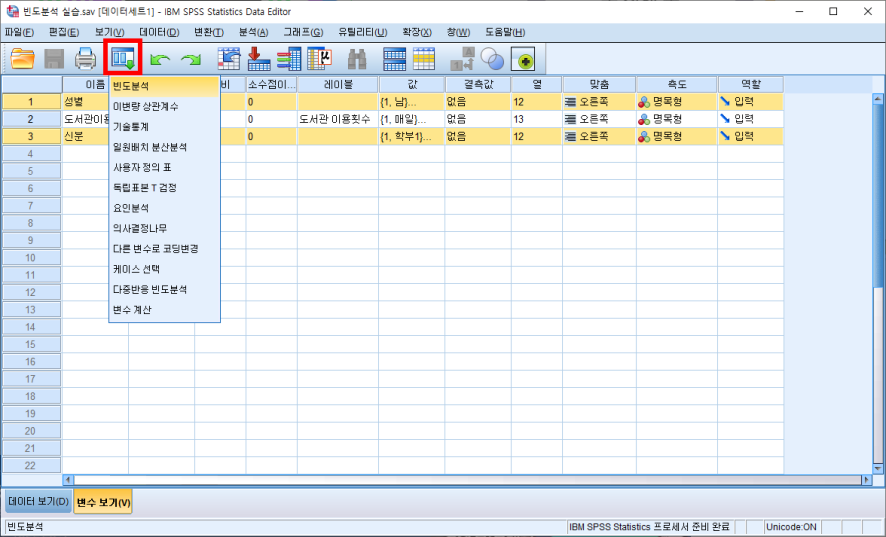
3. syntax사용하기
흔히 명령어라고도 부르는 syntax는 사용법을 익혀두면 분석 시간이 엄청나게 단축됩니다.
프로그래밍처럼 타자를 친다고 겁먹을 필요가 없습니다.
상단메뉴의 파일 → 새 파일(N) → 명령문(S)을 클릭합니다.

클릭하고 나면 아래와 같은 창이 생성됩니다.
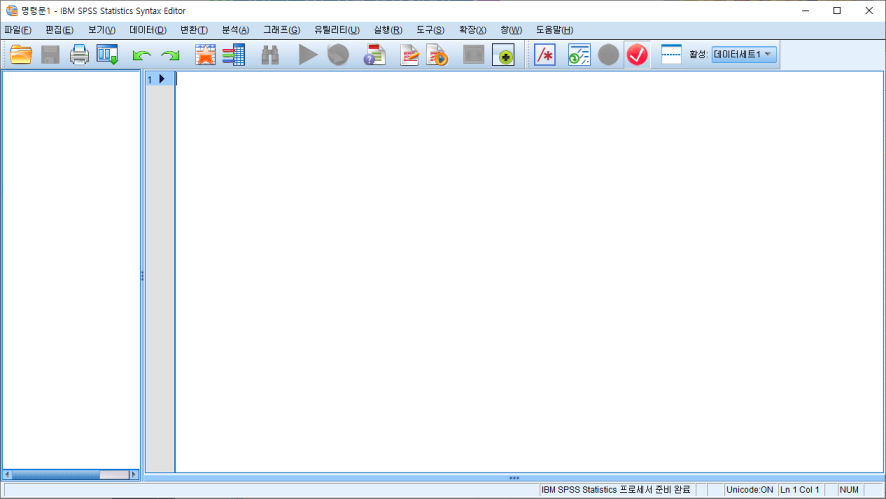
기초적인 빈도분석 명령어는 아래와 같습니다.
FREQUENCIES VARIABLES= 변수1 변수2 변수3 변수4
/ORDER=ANALYSIS.
실습에서 사용하는 변수이름을 넣어
FREQUENCIES VARIABLES= 성별 도서관이용횟수 신분
/ORDER=ANALYSIS.
을 입력합니다.
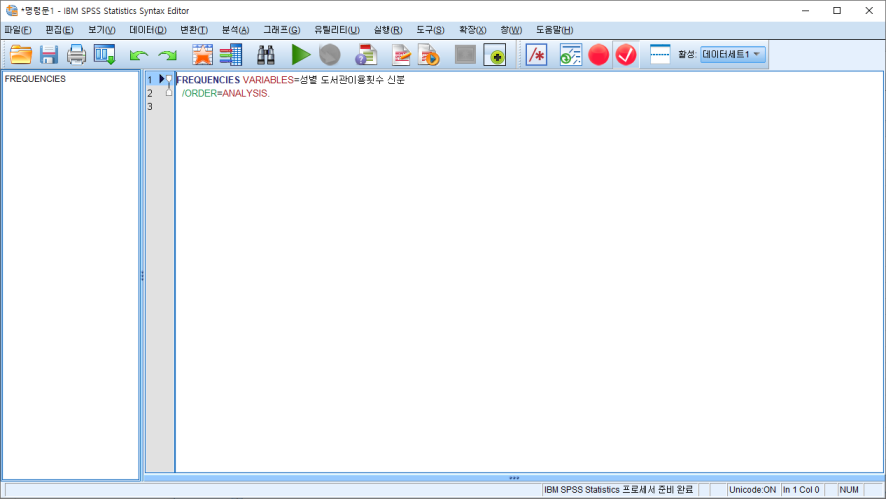
실행하는 방법은 명령어 전체를 드래그 하고 ▶ 버튼을 클릭하면 됩니다.
아니면 드래그 후, 컨트롤+R 버튼을 누르면 됩니다.
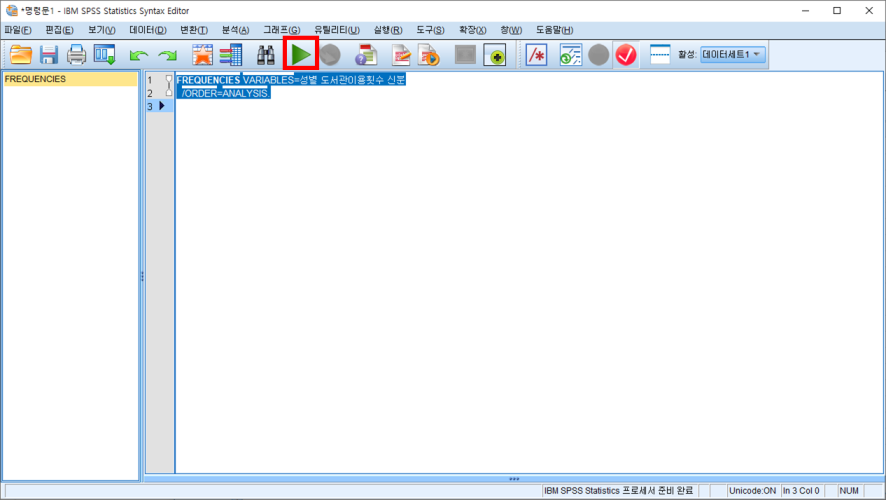
실행 후, 분석결과가 깔끔하게 나오는 것을 확인할 수 있습니다.

추가 팁1: 모든 명령어의 끝에는 마침표(.)가 붙어야만 합니다.
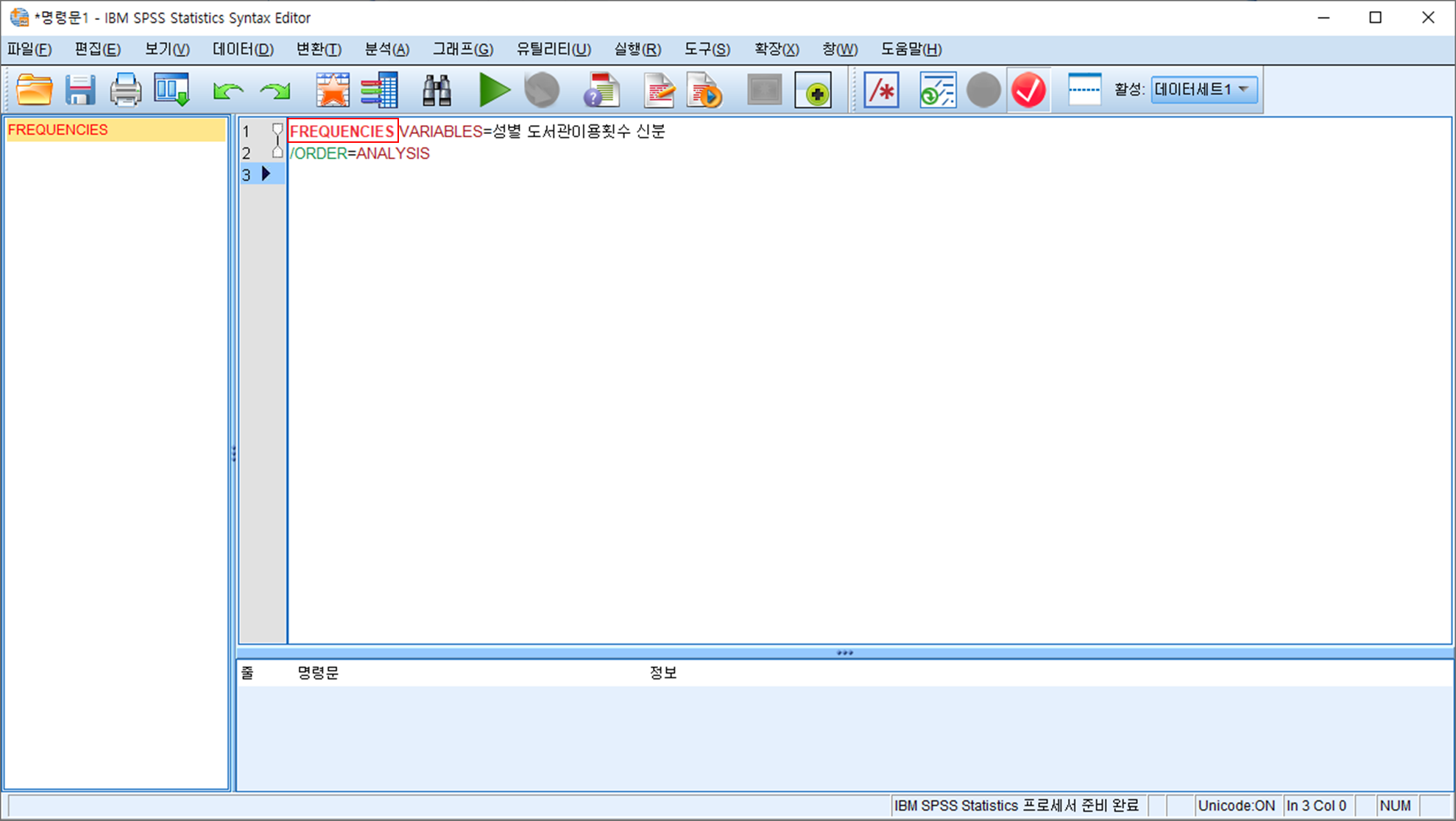
그렇지 않으면 명령어의 시작부분이 빨갛게 변하게 됩니다.
지금 같은 경우, 빈도분석이 실행되기는 하지만 다른 명령어로 분석을 할 경우에는 에러메시지가 출력되거나 원치 않는 결과가 출력됩니다.
추가 팁2: 빈도분석에서 /HISTOGRAM 명령어를 추가하면 히스토그램도 생성하여 보여줍니다.
FREQUENCIES VARIABLES=성별 도서관이용횟수 신분
/HISTOGRAM
/ORDER=ANALYSIS.히스토그램 출력 예시
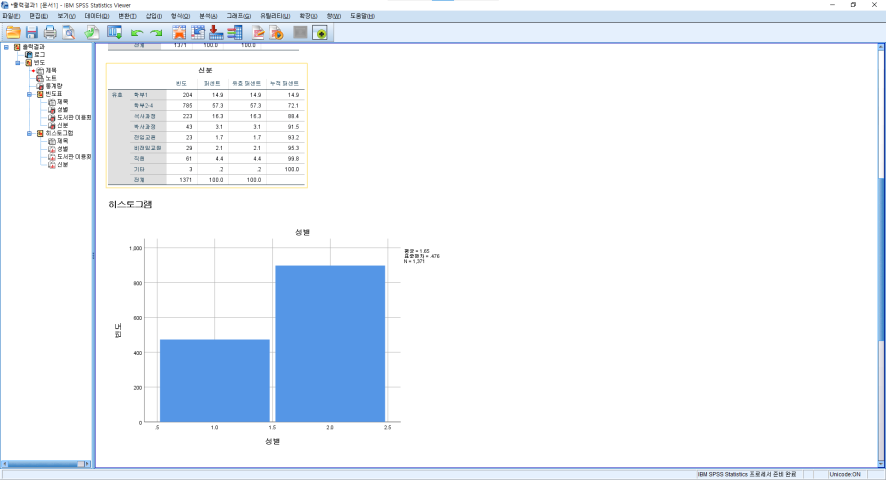
이번시간에는 빈도분석을 하는 3가지 방법을 알아보았습니다.
추가로 빈도분석결과를 빠르게 작성하는 법은 아래 링크를 확인해 주세요.
https://speedspeed.tistory.com/7
SPSS 빈도분석 결과를 엄청 빠르게 써보자(feat. 사용자 정의 표)
안녕하세요 이번 시간에는 한글을 이용한 빈도 분석 결과를 빠르게 쓰는 방법에 대해 알아보겠습니다 빈도 분석은 흔히 성별, 연령대와 같이 질적 변수를 파악하는데 많이 쓰이는 분석입니다
speedspeed.tistory.com
'통계 > SPSS' 카테고리의 다른 글
| 회귀분석 할때 통제변수 선정방법 (0) | 2023.03.22 |
|---|---|
| 프로세스 매크로 조절된 매개모형(7번, 14번 모형) (0) | 2023.03.04 |
| 프로세스 매크로 이중매개모형 분석 (하한값과 상한값만 보자) (2) | 2022.05.17 |
| SPSS 더미변수 생성 방법 (0) | 2022.03.02 |
| 프로세스 매크로 4번모형 매개효과 (2) | 2022.02.25 |



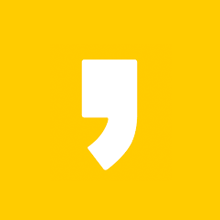




최근댓글